In this post I'm going to focus on the basics of tokens, once you get the basics down the rest will follow just by playing with the program.
To add a token to the field

Once MapTools is up and running, go to the Resource Library window and drill down to Tokens.
Make sure you select the Tokens Folder, below it you will see a bunch of new icons.
Click and hold onto a token and drag it over to the grass.
A window will pop up asking for some basic details.
There you go your done.
Right click on your token and view some of the proprieties, lets lets you control in game effects on the token. Lets go to edit the token and add 20 hit points.
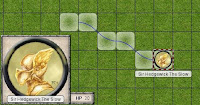
Now when we select the token we can see the a larger copy with the hit points and any other details we want. On your turn to move the token, simply grab the token and drag it where you want to move, a path and counter will show up to help you make sure you only move where you can.
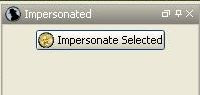
When roleplaying, click on the Impersonated window, and select token that says Impersonated Selected. Make sure you clicked on your token.
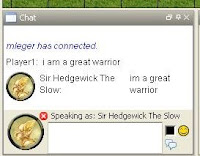
Now when you type something in chat, your typing as if it was your token.
Adding your own token
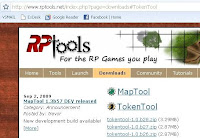
Using RPTools you can add your own tokens from pictures online. Simply go to the RPTools website, downloads section and download the TokenTool application.
Follow the same instructions as before to get the program installed. Then double click on tokentool-1.0.b28.jar to run the token tool.
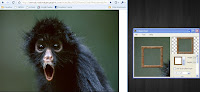
Using any old image you find on the net, simply drag the image from your browser over to the token tool
Now use the zoom feature to make the image fit, and use the dropdown to select the type of token your going to use. Here i have selected a green circle.
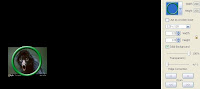
Once done go up to File then save token, save it in a new folder C:\MapTools\Tokens
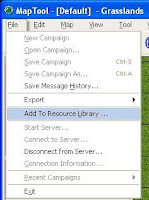
Now you've created your first token, how can you access it? Well back in the MapTools program, Go to File and click on Add to Resource Library, and select your new token folder.
Use the same instructions as before to add the token to the map.
Now that you can create a server, connect to a server, use tokens and make your own tokens your pretty much ready to start a game. I'm glad i was able to get two posts in today. I'm off to a local fair tonight so there will be no MapTool challenge this week.
Keep an eye out for another post hopefully this weekend,
until next time keep your dice on the table.




Thanks for these!
ReplyDelete